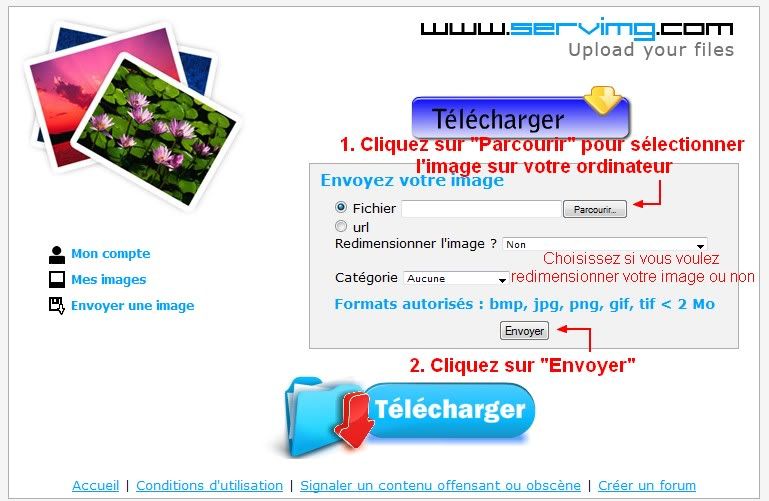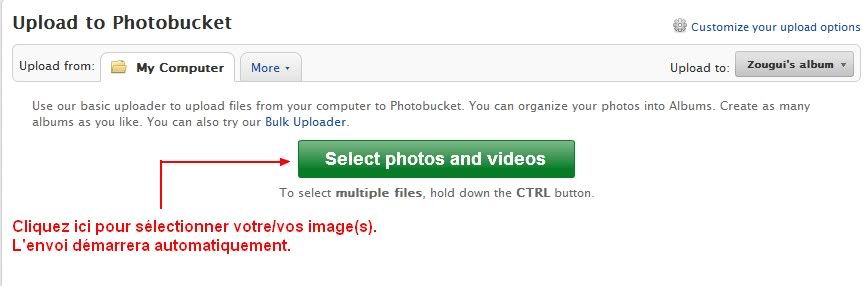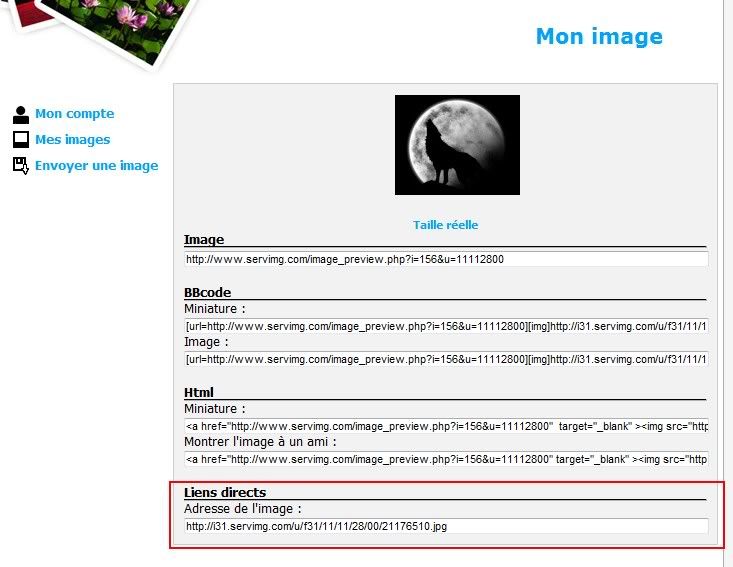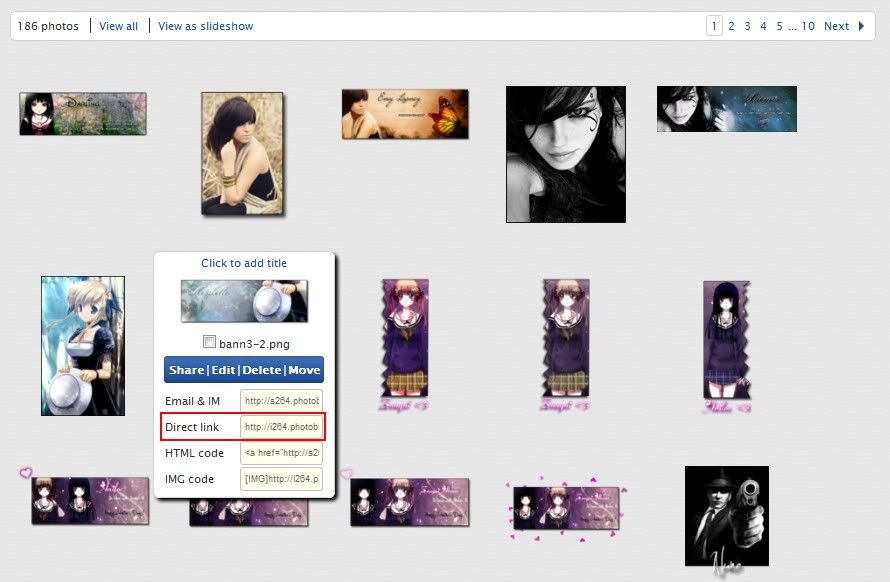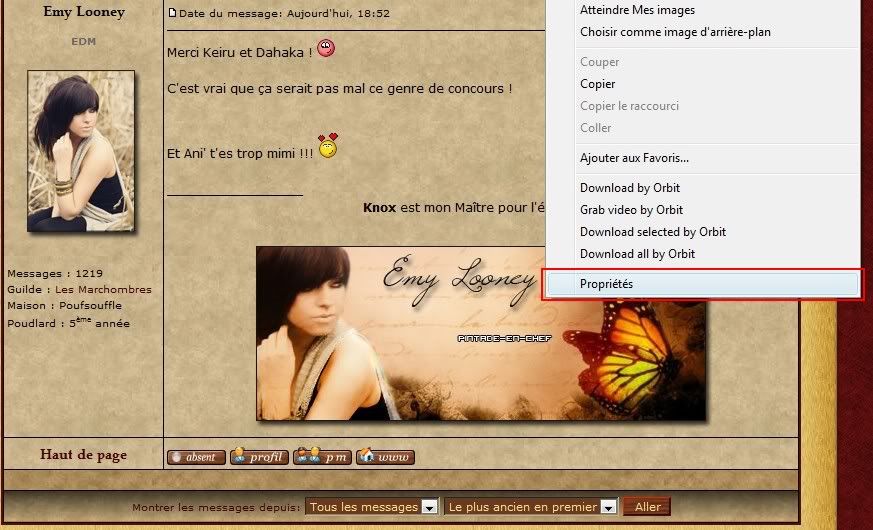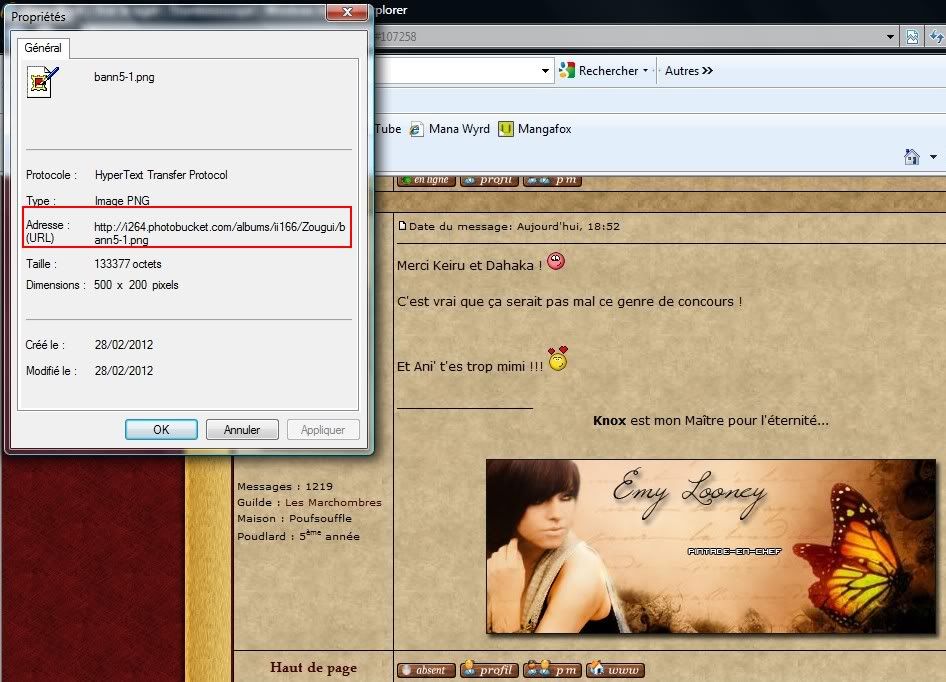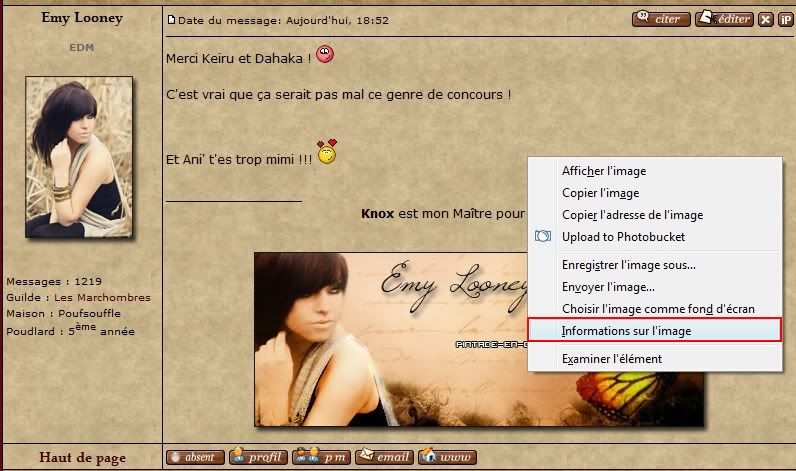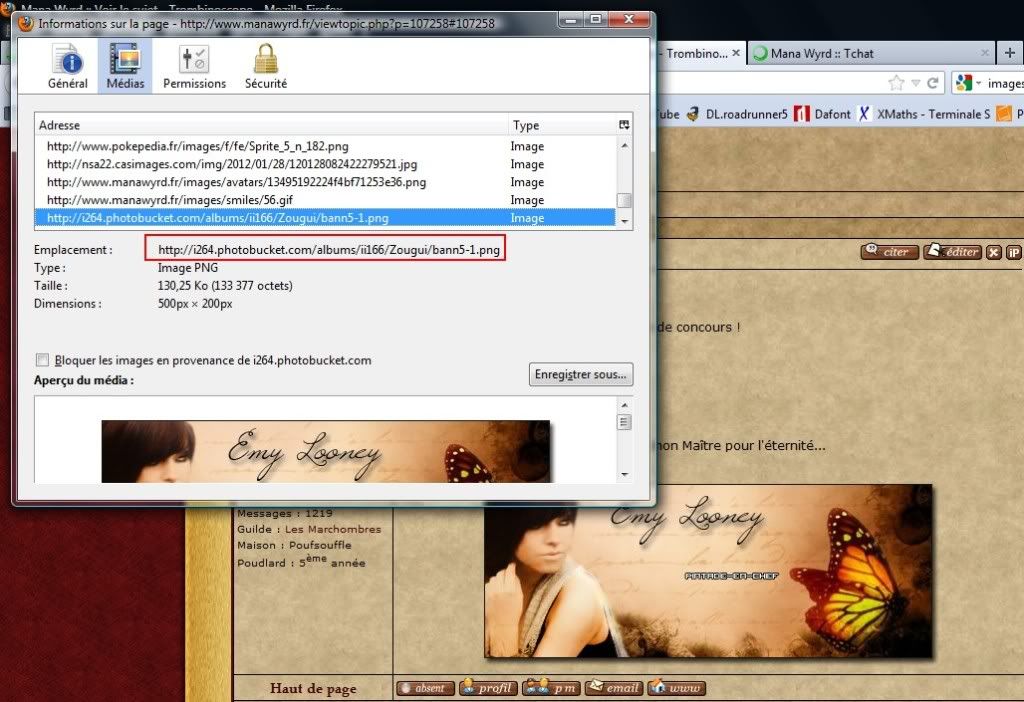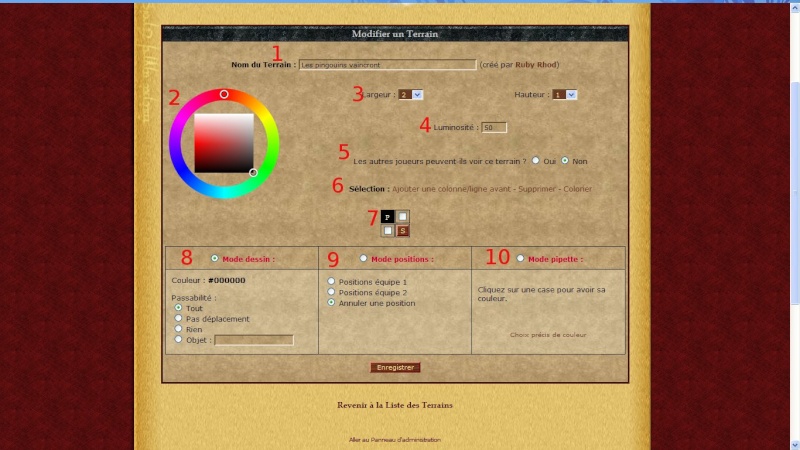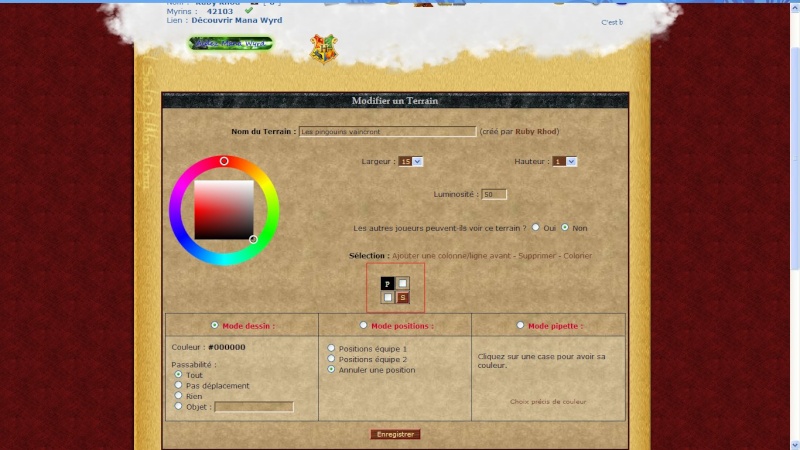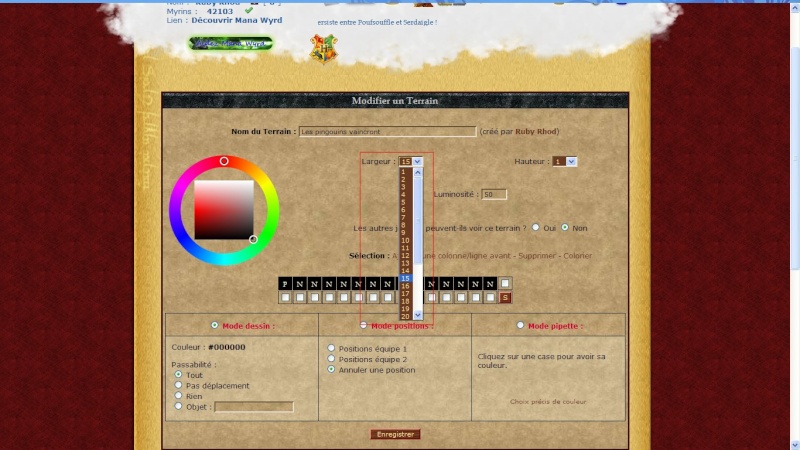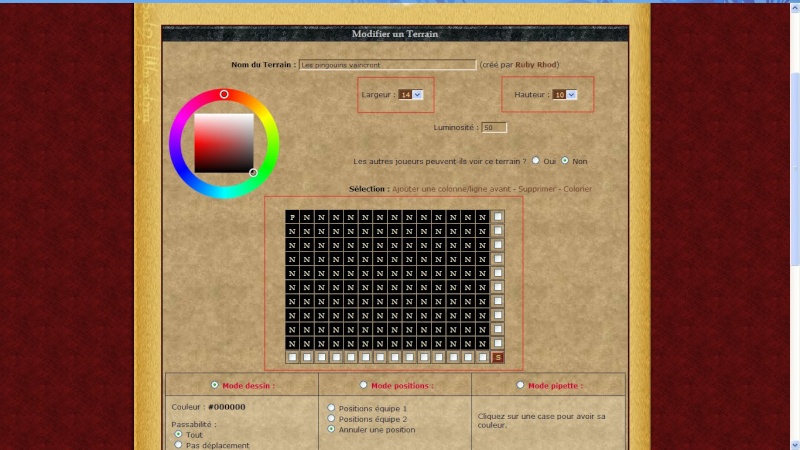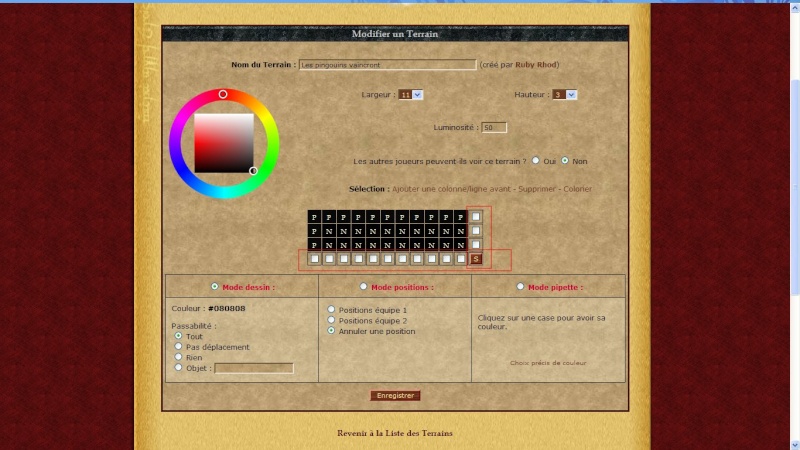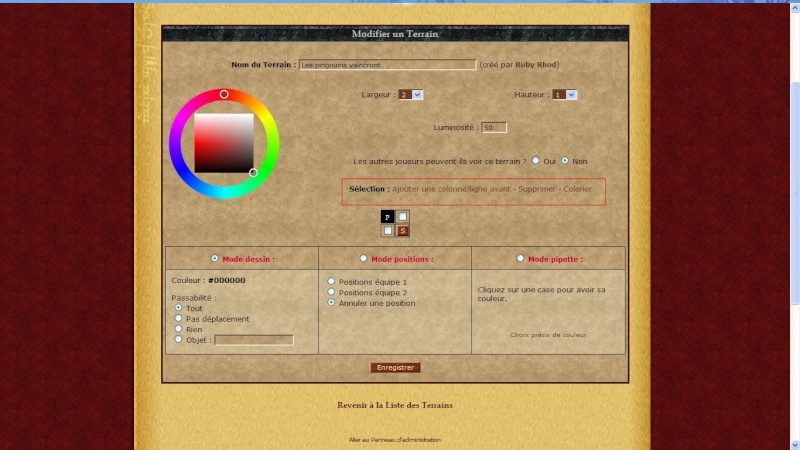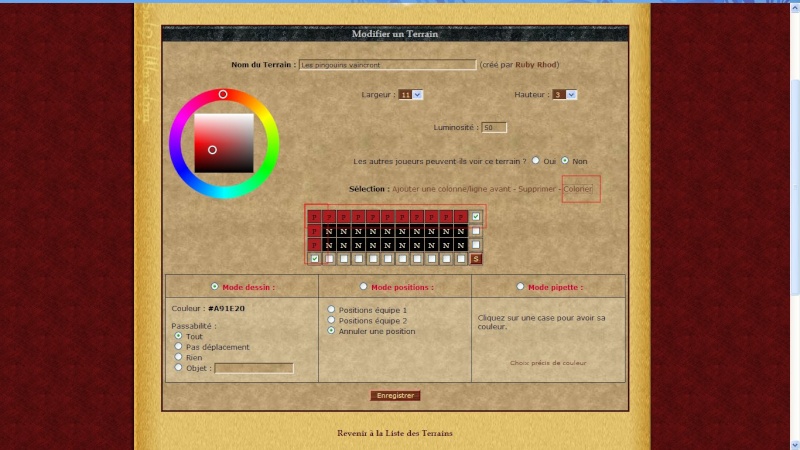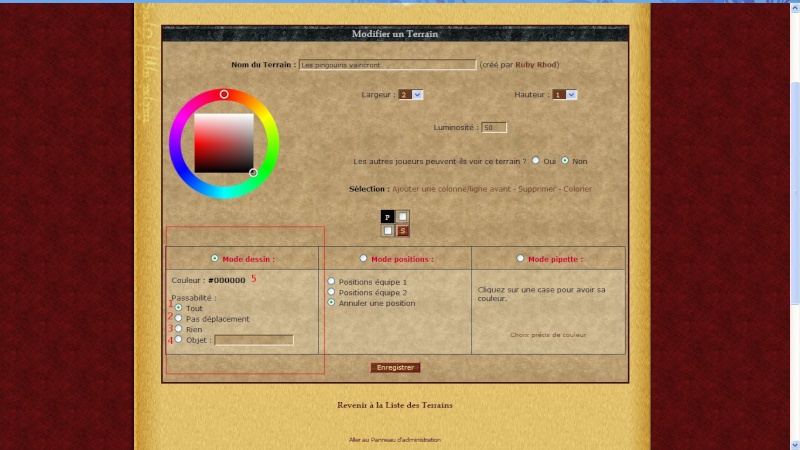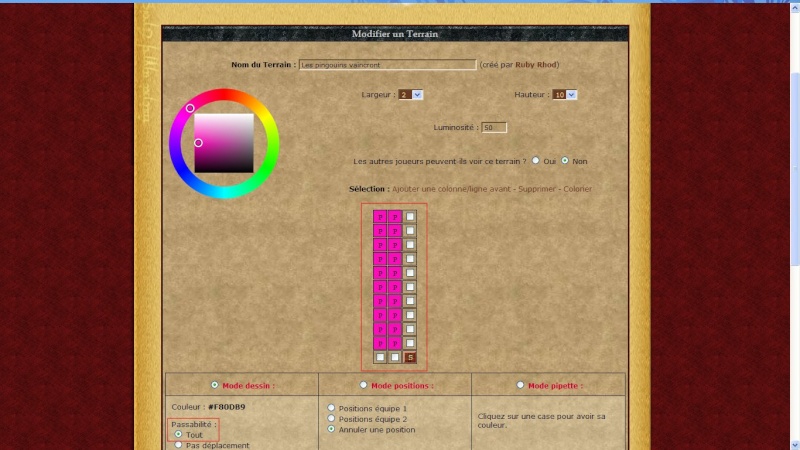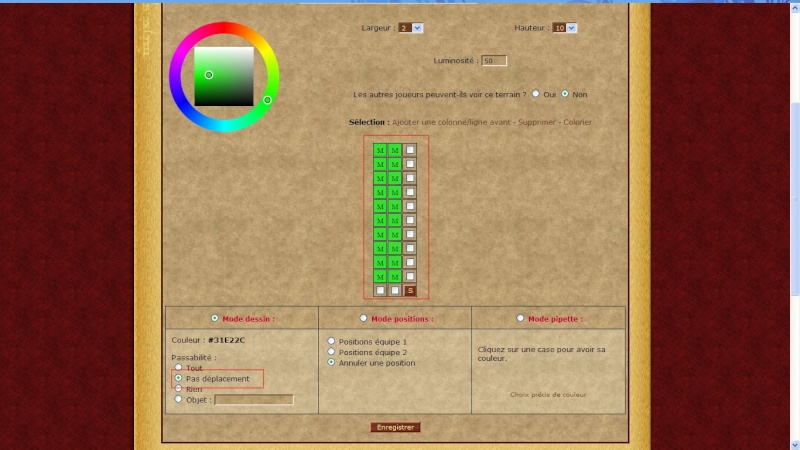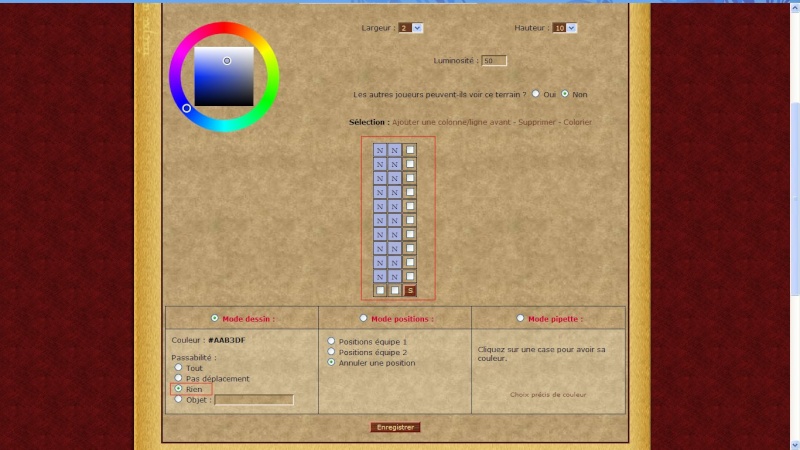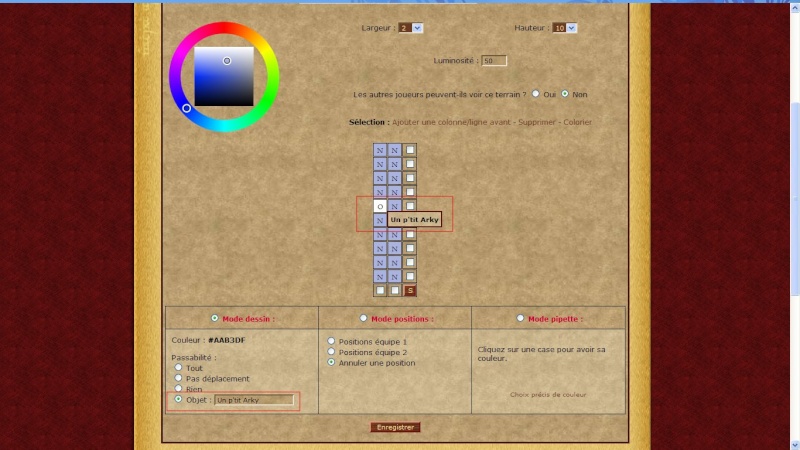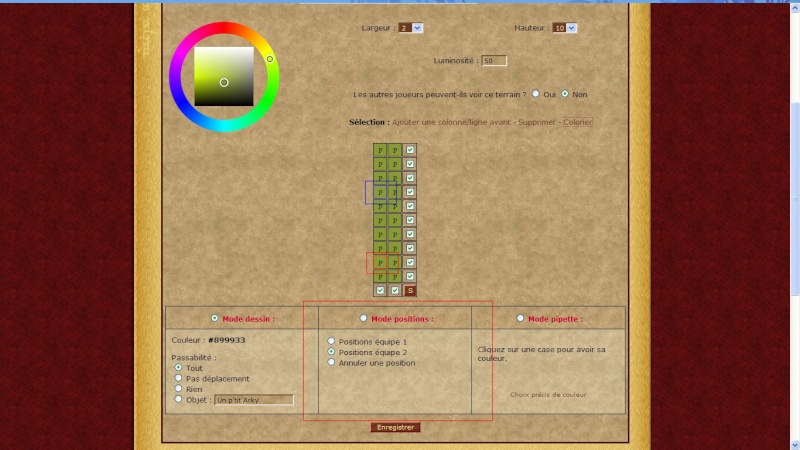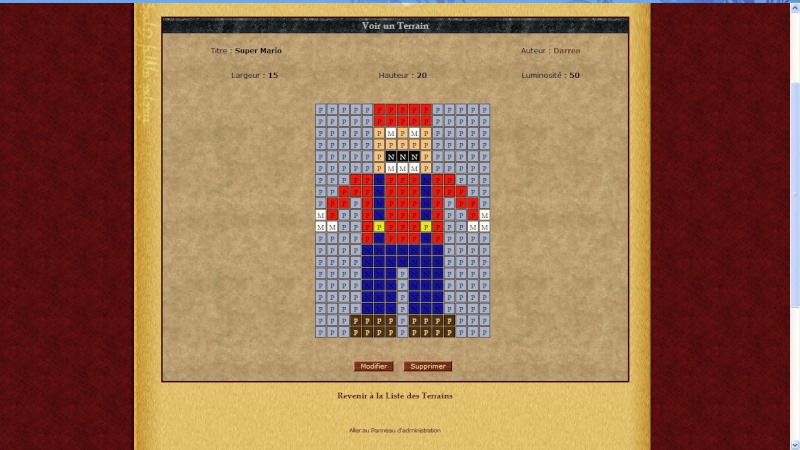| Auteur |
Message |
Joueuse
Messages : 4423
Guilde : Aucune
Maison : Serpentard
Poudlard : 6e année |
 Date du message: Mar. 10 Jan 2017, 23:20 Date du message: Mar. 10 Jan 2017, 23:20
|
 |
|
Dernière édition effectuée par Ambre (Mar. 10 Jan 2017, 23:32) ; édité 1 fois |
|
|
|
 |
Joueuse
Messages : 4423
Guilde : Aucune
Maison : Serpentard
Poudlard : 6e année |
 Date du message: Mar. 10 Jan 2017, 23:21 Date du message: Mar. 10 Jan 2017, 23:21
|
 |
|
Le BBCode
Pour poster des messages, envoyer des hiboux à quelqu'un ou même dans d'autres zones du site, vous avez à votre disposition le BBCode. Il est couramment utilisé sur d'autres sites, donc certains le connaissent déjà sûrement. Pour les autres, voici un tutoriel afin de vous aider à l'utiliser.
Pour utiliser chacune des balises présentes, sélectionnez la partie de votre texte à modifier, et cliquez sur la balise voulue. Vous pouvez aussi cliquer sur la balise pour l'ouvrir (une étoile * apparaitra en haut à droite de la balise, pour vous indiquer que cette dernière a été ouverte, mais pas fermée), taper votre texte, et re-cliquer sur la balise pour la fermer.
I. Mise en forme de l'écriture
1. " B" est utilisé pour mettre votre texte en gras :
Exemple
-------------------------------------------------------------------------------------------------------------------
2. " i" est utilisé pour mettre votre texte en italique :
Exemple
-------------------------------------------------------------------------------------------------------------------
3. " u" est utilisé pour souligner votre texte :
Exemple
-------------------------------------------------------------------------------------------------------------------
4. " s" est utilisé pour barrer votre texte :
Exemple
-------------------------------------------------------------------------------------------------------------------
11. " Couleur" est utilisé pour mettre en couleur votre texte, cliquez sur "Défaut" est choisissez la couleur voulue :
Exemple; Exemple; Exemple
Note : Certaines couleurs ont leur propre nom : "indigo", "orange", "violet", etc. Cependant, si vous souhaitez utiliser d'autres couleurs, plus personnalisées, il existe le code hexadécimal : il s'agit d'une suite de 6 chiffres ou lettres, caractérisant chaque couleur. Par exemple, cette couleur a pour code hexadécimal " 4624e1".
Donc pour utiliser les codes hexadécimales afin de personnaliser vos couleurs, vous devez prendre une balise de couleur quelconque, et remplacer le nom de la couleur (indigo, ou autres) par un dièse # suivi du code hexadécimal de la couleur que vous souhaitez utiliser : [ color=#4624e1]texte coloré (ne mettez pas d'espace entre "[" et "color" comme je viens de le faire)
Vous pouvez trouver ces codes hexadécimales sur des sélecteurs de couleurs, comme par exemple celui-là. (on les trouve aussi sur certains logiciels de retouche)
-------------------------------------------------------------------------------------------------------------------
12. " Taille" est utilisé pour régler la taille de votre texte, cliquez sur "Normal" est choisissez la taille voulue.
Exemple; Exemple
Note : Pour plus de précision, vous pouvez aussi changer la taille de votre texte directement sur la balise du bbcode en modifiant le nombre après "size=" : plus le nombre sera élevé, plus votre texte sera gros. (la limite est à 29)
II. Mise en forme du texte
5. " Quote" est utilisé pour les citations :
Note : Vous pouvez ajouter un Auteur à cette citation en remplaçant quote par quote="auteur" :
| Citation de Aniloc : | | Ce n'est pas la maison qui fait les élèves, mais les élèves qui font la maison. |
-------------------------------------------------------------------------------------------------------------------
6. "List" est utilisé pour faire une liste, générant un retour à la ligne (si vous n'y êtes pas déjà) et un "point" • à chaque fois que vous écrirez . (et tout ça à l'intérieur de la balise [ list])
- Exemple 1
- Exemple 2
- Exemple 3
-------------------------------------------------------------------------------------------------------------------
7. "List=" est utilisé pour faire une liste aussi, mais plus précise, avec des indications (a; b; c ou 1; 2; 3).
Vous devez compléter le [list= ], en mettant un "a" (liste abc) ou un "1" (liste 123) après le "=".
Et de même que la balise précédente, cette balise s'utilise avec : (voir la balise précédente pour comprendre son utilisation) :
- Exemple 1 (avec [list=1 ])
- Exemple 2
- Exemple 3
- Exemple 1 (avec [list=a ])
- Exemple 2
- Exemple 3
-------------------------------------------------------------------------------------------------------------------
13. "Alignement" est utilisé pour la position de votre texte sur la page, cliquez sur "Gauche" et choisissez la position voulue :
Exemple en choisissant "Centre" Exemple en choisissant "Droite"
-------------------------------------------------------------------------------------------------------------------
"Spoiler" est utilisé pour cacher un texte : (il suffit de cliquer sur le "spoiler" pour voir le texte)
-------------------------------------------------------------------------------------------------------------------
New. "Player" est utilisé pour créer une info-bulle contenant l'avatar, la maison et les grades de la personne ciblée par la balise : (il suffit de passer la souris sur le pseudo pour voir l'info-bulle)
Arkandias
III. Insertions dans le post
8. "Img" est utilisé pour insérer des images dans votre post. Vous devez au préalable héberger votre image sur un site Internet (voir ci-dessous). Lorsque vous avez l'adresse Internet de l'image, mettez-la entre les balises Img.

Pour héberger vos images, vous disposez de nombreux hébergeurs, par exemple :
-------------------------------------------------------------------------------------------------------------------
9. "URL" est utilisé pour insérer un lien Internet dans votre post :
Vous pouvez aussi mettre un nom qui conduit au lien en mettant :
[url =http://www.manawyrd.fr/rp.php] Mana Wyrd[/ url] (sans les espaces), ce qui donne :
Mana Wyrd
IV. Gestion des balises
10. "Fermer les balises" est utilisé pour fermer les balises. Une balise est composée de 2 parties : la première qui se trouve au début du passage à modifier, et la deuxième à la fin de ce passage. Si une balise est ouverte (= 1er partie de la balise déjà sur la page), il y a une petite étoile sur la balise. (Exemple : "B*" )
-------------------------------------------------------------------------------------------------------------------
14. "Désactiver le BBCode dans ce message" est utilisé pour Désactiver le BBCode dans votre message tout simplement. Toutes les balises s'afficheront donc comme dans le message, votre texte ne sera pas transformé.
Topic d'Aniloc.
_________________
Dernière édition effectuée par Ambre (Jeu. 15 Mar 2018, 20:20) ; édité 1 fois |
|
|
|
 |
Joueuse
Messages : 4423
Guilde : Aucune
Maison : Serpentard
Poudlard : 6e année |
 Date du message: Mar. 10 Jan 2017, 23:21 Date du message: Mar. 10 Jan 2017, 23:21
|
 |
|
Indications sur les combats
Avant de poster une question concernant un problème dans un combat, je vous invite à :
 Consulter Nomade Consulter Nomade.
 Revoir votre premier cours de défense contre les forces du mal Revoir votre premier cours de défense contre les forces du mal.
 Lire ce topic.
 Vérifier qu'il n'existe pas déjà un topic traitant du sujet.
Les Déplacements :
Comme indiqué dans le cours de défense contre les forces du mal, pour vous déplacer, il suffit de cliquer sur une case verte durant la phase de déplacement.
Il existe cependant des exceptions :
- Il n'y a aucune case verte :
- Vous êtes trop chargé. En effet, plus vous porterez d'équipements, moins vous pourrez vous déplacer loin.
- Vous êtes entouré d’ennemis et/ou d'obstacles.
Dans un de ces deux cas, il vous suffit de cliquer sur la case où vous vous trouvez.
- Il n'y a pas eu de phase de déplacement :
- On vous a lancé un "locomotor mortis". Le sortilège locomotor mortis vous empêche en effet de vous déplacer au prochain tour.
- Je ne suis pas arrivé sur la case indiquée :
- Vous avez été victime du sortilège "tarentallegra". Si c'est le cas, tout est normal puisque l'effet de ce sort est d'ajouter un facteur aléatoire aux déplacements.
Les Actions :
Certaines actions peuvent être un peu compliquées à effectuer, et il est bon de connaitre quelques astuces pour se sortir de certaines situations.
- Je ne peux pas envoyer de sortilège :
- Vous avez subi le sortilège "expelliarmus". Ce sortilège vous empêche de lancer un sort au prochain tour.
Choisissez une autre action ou passez votre tour.
- La cible est protégée par un obstacle. S'il y a des obstacles entre vous et la cible, il est possible que vous soyez dans l'incapacité d'atteindre votre adversaire.
Choisissez une autre action ou passez votre tour.
- Vous ne disposez plus de suffisamment de magie. Les sortilèges demandent une certaine quantité de magie pour être lancés. Si vous n'en avez plus assez, vous ne pourrez pas lancer de sortilège.
Dans ce cas, choisissez une autre action.
- Je ne peux pas frapper mon adversaire :
- Vous n'êtes pas au contact de l'adversaire. Les attaques physiques nécessitent de se trouver sur une case collée à celle de la cible (directement ou en diagonale).
Si ce n'est pas votre cas, choisissez une autre action ou passez votre tour.
- Vous n'avez plus suffisamment d’énergie. Les coups demandent une certaine quantité d'énergie. Si vous n'en avez plus assez, vous ne pourrez pas frapper (mais vous en regagnez à chaque tour).
Dans ce cas, choisissez une autre action ou passez votre tour (vous regagnerez de l’énergie au prochain tour)
- Vous n'êtes pas équipé de l'objet adéquat. Certains coups nécessitent d'être équipé d'un objet.
Prenez-le avant le combat puis équipez-vous durant votre phase d'action. Vous pourrez attaquer avec ce coup au prochain tour.
Pour attaquer, sélectionnez alors l'objet équipé ainsi que l’adversaire et utilisez alors l'attaque que vous désirez.
- Rappel: Comment s'équiper :
Cliquez sur "s'équiper", sélectionnez l'objet, cliquez sur l'icône  à gauche de l'inventaire puis sur "équipement terminé". Vous pouvez vous équiper de plusieurs objets dans un seul tour. à gauche de l'inventaire puis sur "équipement terminé". Vous pouvez vous équiper de plusieurs objets dans un seul tour.
- Je n'arrive pas à tirer à l'arc (ou à l'arbalète):
 Seules les personnes ayant déjà suivi les cours ou suivant actuellement le cours de tir à l'arc peuvent tirer. Seules les personnes ayant déjà suivi les cours ou suivant actuellement le cours de tir à l'arc peuvent tirer.
Tirer à l'arc est tout un art, voici un petit tutoriel qui, je l’espère, vous aidera :
1) Remplir son carquois de flèches (avant le combat) :
Après avoir acheté vos flèches (ou carreaux) et votre carquois, il faut remplir ce dernier.
Pour cela, sélectionnez les flèches (ou carreaux pour tirer à l'arbalète) dans votre sacoche et, en bas de la page, choisissez l'option "ajouter au carquois" et cliquez sur "envoyer".
Sélectionnez ensuite le carquois de votre choix et cliquez sur "ajouter".
 Cela ne fonctionne que s'il y a assez de place dans votre carquois. Cela ne fonctionne que s'il y a assez de place dans votre carquois.
2) Prendre le matériel pour le combat :
Avant le combat, n'oubliez pas de prendre votre arc et votre carquois avec vous. Inutile de chercher les flèches. Elle se trouvent déjà dans le carquois.
 Ne vous trompez pas de carquois. Si vous avez deux carquois de chasse, veillez à prendre celui qui est plein. Ne vous trompez pas de carquois. Si vous avez deux carquois de chasse, veillez à prendre celui qui est plein.
3) S'équiper :
Votre carquois n'apparait pas dans votre inventaire. C'est normal, les flèches vous apparaissent directement.
Durant votre phase d'action, choisissez "s'équiper", sélectionnez votre arc, cliquez sur le bouton rouge à gauche de votre inventaire et, enfin, cliquez sur "équipement terminé".
Vous voilà prêt à tirer !
4) Tirer :
Sélectionnez votre adversaire ainsi que la flèche que vous désirez envoyer. Choisissez ensuite le tir à l'arc dans vos actions. Si vous avez correctement suivi les consignes, la flèche devrait être décochée.
Autres :
- Mon tour a été passé :
- Vous avez été victime d'un "petrificus totalus" ou d'un "stupefix". Ces deux sortilèges ont pour effet de faire passer son tour à l'adversaire. C'est donc parfaitement normal.
Si vous n'avez pas trouvé de réponse à votre question chez Nomade, dans les cours ou ici même, n'hésitez pas à poster sur ce sujet ou dans la section "bugs & failles.
Topic de Darren avec l'aide d'Arsenic.
_________________
Dernière édition effectuée par Ambre (Mar. 10 Jan 2017, 23:51) ; édité 1 fois |
|
|
|
 |
Joueuse
Messages : 4423
Guilde : Aucune
Maison : Serpentard
Poudlard : 6e année |
 Date du message: Mar. 10 Jan 2017, 23:21 Date du message: Mar. 10 Jan 2017, 23:21
|
 |
|
Faire une capture d’écran
- Qu’est-ce qu’une capture d’écran ?
Une capture d’écran ou screen ou encore screenshot est comme une photographie de votre écran. C’est une image dont le contenu est celui qui a été affiché à un instant donné sur votre écran.
- A quoi ça sert ?
Les captures d’écran peuvent aider les concepteurs à comprendre votre bug si vous en avez un, ou pour expliquer des choses dans un tutoriel. On peut aussi s’en servir pour immortaliser des moments cultes et les mettre dans les Perles de MW 
- Comment faire une capture d’écran ?
En haut à droite de votre clavier, vous devriez avoir une touche Impr ecr ou Impr écran ou encore Prt SC.
Lorsque vous voulez faire un screen, il suffit d’appuyer sur cette touche. Il se passe alors… rien du tout. Et c’est normal ^^
Il faut ensuite que vous ouvriez un logiciel du genre Paint, Photofiltre, Photoshop, etc. et que vous colliez la photo (Ctrl+V sur Paint, Coller en tant qu’image sur Photofiltre, etc.)
Voilà, vous n’avez plus qu’à enregistrer et à héberger l’image !
- Alternatives
Parfois le fonctionnement de la touche Impr écran peut différer d’un clavier à l’autre. Prenons par exemple un clavier que je connais bien : le mien.
Comme vous le voyez, la touche permettant de faire les screens sert à plusieurs choses, et le Impr ecr est encadré. Je dois donc d’abord appuyer sur la touche Fn (en bas à gauche, elle aussi encadrée) puis sur la touche Impr écr. Les étapes suivantes restent les mêmes.
- Pour ceux qui possèdent WINDOWS VISTA ou WINDOWS 7 :
Menu Démarrer > Programmes > Accessoires > Outil Capture
Cet Outil Capture vous permet de sélectionner la partie de votre écran que vous voulez "capturer" puis de l'enregistrer en tant qu'image (merci à Yunae pour cette information)
Topic de Zougui Akane.
_________________
|
|
|
|
 |
Joueuse
Messages : 4423
Guilde : Aucune
Maison : Serpentard
Poudlard : 6e année |
 Date du message: Mar. 10 Jan 2017, 23:21 Date du message: Mar. 10 Jan 2017, 23:21
|
 |
|
Héberger une image
- Héberger une image, qu’est-ce que ça veut dire ? Ça sert à quoi ?
| Citation de ImageShack : | | Héberger une image signifie lui attribuer une URL afin de pouvoir ensuite l’utiliser sur Internet, dans un forum, un site, un blog, un mail ou n’importe où… |
Par exemple, sur Mana Wyrd, quand vous voulez mettre une image dans un post ou une signature, il vous faut écrire :
[img]URL de l’image[/img]
On obtient l’URL de l’image en l’hébergeant. Comment héberger des images ? C’est le but de ce tutoriel !
I. 1ère étape : choisir un hébergeur
Il existe de nombreux sites d’hébergement. Certains nécessitent une inscription, certains sont gratuits, certains sont payants… L’avantage de s’inscrire, c’est que les images que vous hébergez sont sauvegardées sur votre compte. Donc même si vous perdez des images, vous pouvez toujours les retrouver.
Liste d’exemples d’hébergeurs :
Imageshack (inscription nécessaire)
Servimg (inscription nécessaire)
Photobucket (inscription nécessaire)
Casimages
…
Faites également attention : certains hébergeurs ne peuvent pas héberger les images qui dépassent un certain poids ou qui sont dans un certain format.
II. 2ème étape : héberger son image
Une fois votre hébergeur choisi, passons à l’étape la plus importante : l’hébergement de votre image. Quelque soit votre hébergeur, vous devriez avoir un bouton Upload ou Envoyer une image. Il vous suffit alors de sélectionner l’image sur votre ordinateur et de cliquer sur le bouton. Quelques exemples :
- Avec Servimg
- Avec Photobucket :
III. Où est l’URL dans tout ça ?
Une fois votre image hébergée, on vous affichera normalement un encadré avec tout un tas de liens pour votre image. Le lien à prendre est le lien direct ou encore direct link. Vous n’avez plus qu’à le copier puis à le coller entre les balises [img] et [/img]
- Avec Servimg :
- Avec Photobucket :
IV. Prendre l’URL d’une image sur un forum
Si quelqu’un a posté une image sur le forum et que vous voulez l’URL, pas besoin de ré-enregistrer l’image et de la ré-héberger. Il suffit de faire un clic droit dessus et d’aller dans Informations sur l’image (Firefox) ou Propriétés (Internet Explorer) et l’URL apparaît. Avec Firefox et Google Chrome, vous pouvez également copier directement le lien de l'image en faisant un clic droit dessus et Copier l'adresse de l'image. Etant donné que cela diffère selon les navigateurs, voici quelques exemples :
- Sous Internet Explorer :
- Sous Firefox :
Voilà, j'espère que ce tuto vous aura aidé  Topic de Zougui Akane.
_________________
Dernière édition effectuée par Ambre (Jeu. 15 Mar 2018, 20:15) ; édité 1 fois |
|
|
|
 |
Joueuse
Messages : 4423
Guilde : Aucune
Maison : Serpentard
Poudlard : 6e année |
 Date du message: Mar. 10 Jan 2017, 23:22 Date du message: Mar. 10 Jan 2017, 23:22
|
 |
|
Création de Terrains
Hey les amich ! Ayant du temps à revendre, je me suis enfin décidé à faire un tutoriel pour tout savoir sur la création des terrains. Surtout que c'est devenu plus que nécessaire vu que les rédacteurs des cours doivent créer leurs terrains eux-même. Bref, place à la magie !
Pour aller dans le mode de création il suffit de cliquer sur ce lien :
I. Présentation générale
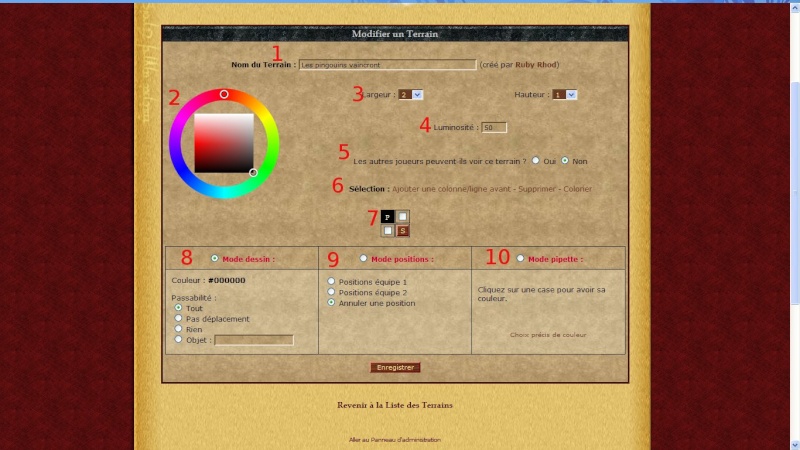 Légende :
Légende :
1  C'est ici que vous pouvez inscrire le nom de votre terrain
2  La Roue des couleurs. Elle vous permet de choisir la couleur que vous désirez sur un large choix de différentes teintes.
3  Ces deux catégories "Largeur" et "Hauteur" vous permettent concrètement de choisir le nombre de ligne et de colonnes que vous souhaitez ajouter.
4  Permet d'ajuster la luminosité du terrain.
5  Vous permet de cacher votre terrain, ou non, aux autres joueurs. Néanmoins les membres de l'équipe seront toujours capable de les voir.
6  Ceci vous permet de modifier les colonnes ou lignes que vous avez au préalable sélectionnées.
7  Rendu de votre terrain.
8  Le mode dessin vous permet de changer la couleur et la "passabilité" des cases. Voir si dessous pour plus d'infos.
9  Le mode position vous permet de choisir la position de départ des équipe 1 et 2. Voir ci-dessous pour plus d'infos.
10  Le mode pipette vous permet de retrouver la couleur d'une case en cliquant dessus.
Remarques : - Pour le mode dessin, position ou pipette il faut l'activer en cochant la bulle à côté de leur titre respectif.
- Un seul mode peut être activé à la fois.
II. Outils de base.
1) Agrandir son terrain :
| Spoiler : |
Vous pouvez voir dans le cadre rouge la taille de base du terrain.
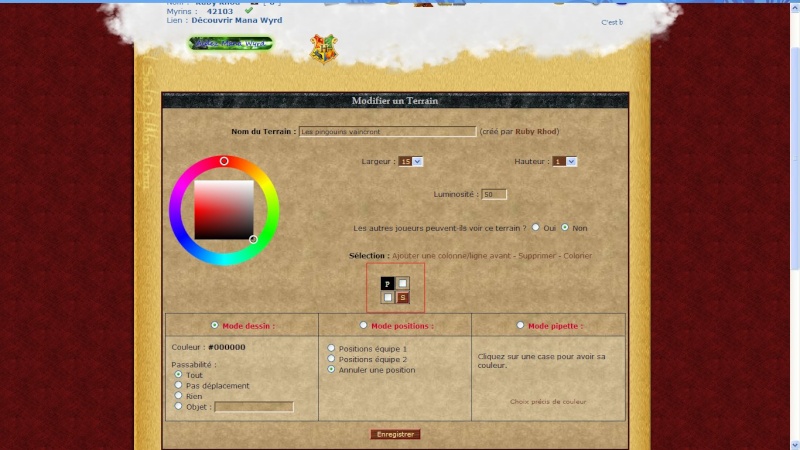 Pour agrandir le terrain il suffit de sélectionner le nombre de colonnes ou lignes désirées dans les cases "largeur" et "hauteur".
Pour agrandir le terrain il suffit de sélectionner le nombre de colonnes ou lignes désirées dans les cases "largeur" et "hauteur".
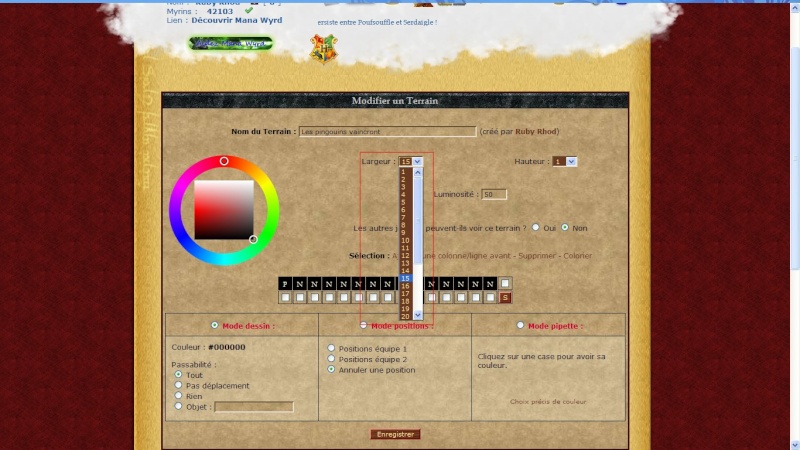 Eh voila ce que ça peut donner après modification !
Eh voila ce que ça peut donner après modification !
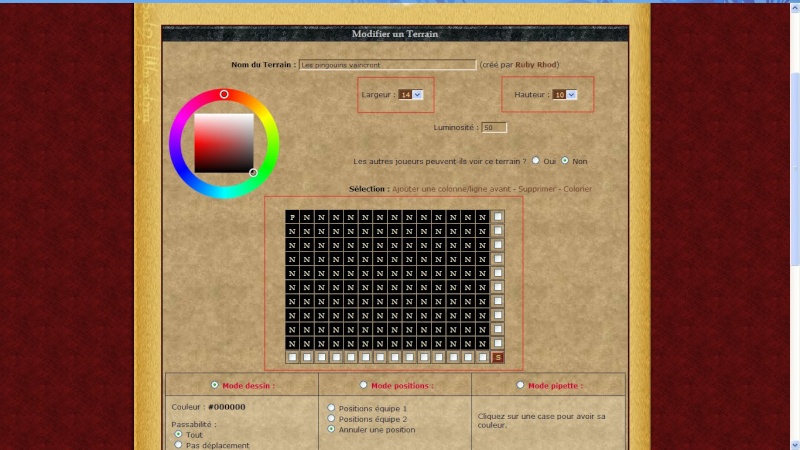 |
2) Outil de sélection :
| Spoiler : |
Vous pouvez sélectionner une ou plusieurs lignes / colonnes en cochant les cases blanches qui entourent le terrain.
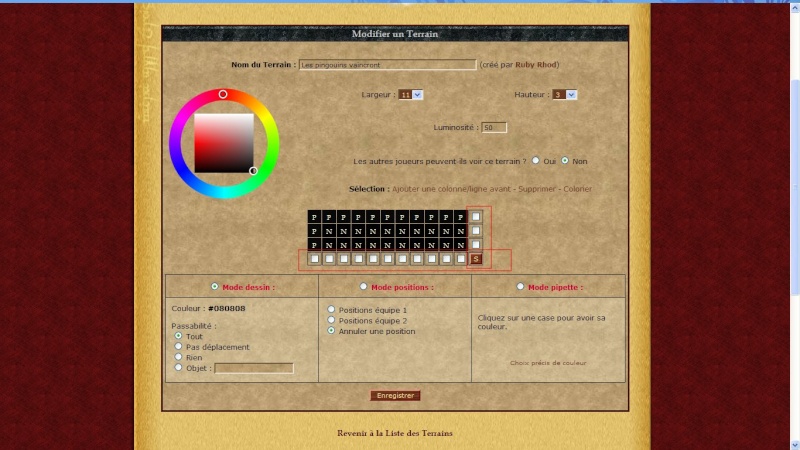 Vous pouvez ainsi modifier les cases sélectionner grâce à ce panel d'outils.
Vous pouvez ainsi modifier les cases sélectionner grâce à ce panel d'outils.
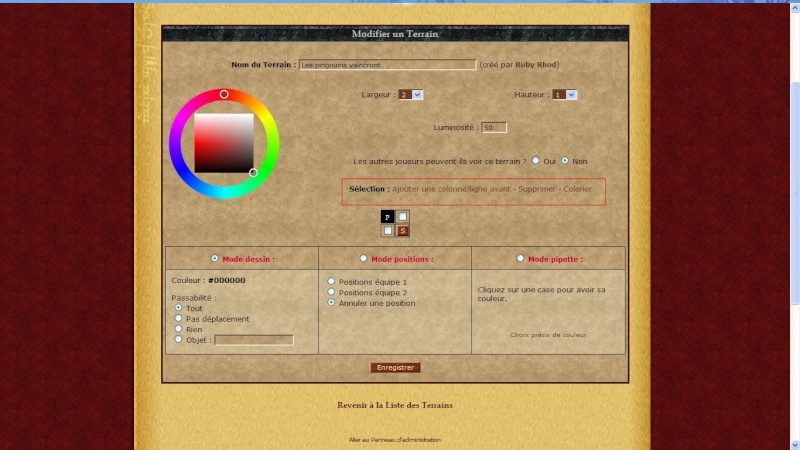 Vous pouvez alors, soit changer la couleur de la sélection :
Vous pouvez alors, soit changer la couleur de la sélection :
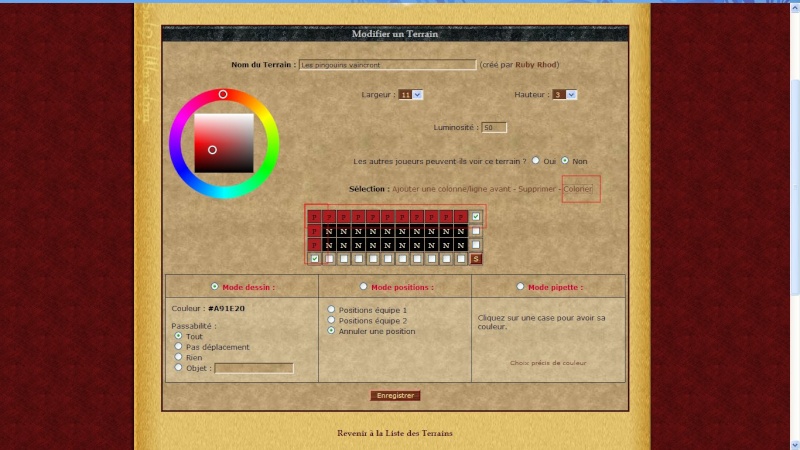 Soit supprimer des lignes ou colonnes en appliquant le même principe.
Soit supprimer des lignes ou colonnes en appliquant le même principe.
|
III. Le mode dessin et positions.
1) Le mode dessin :
Ce mode vous permet de changer la couleur d'une case en cliquant dessus, de créer un objet ou bien de changer la "passabilité" ( c'est à dire si le joueurs peut marcher dessus ou non).
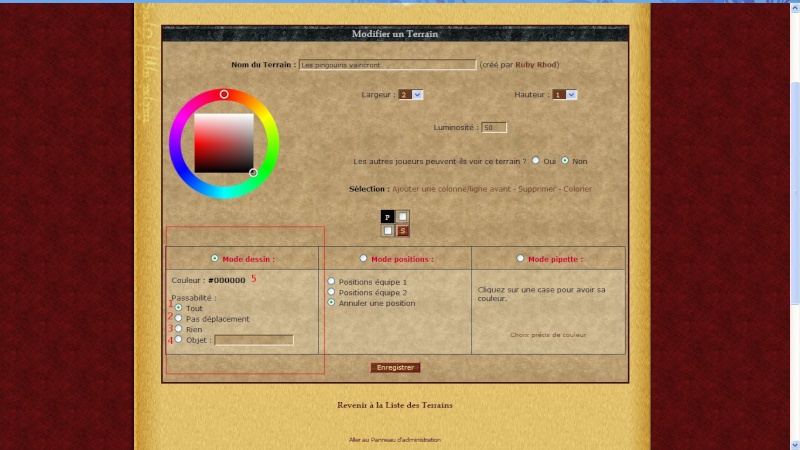 Légende :
Légende :
1  Permet de mettre une case en passabilité "tout", le joueur pourra donc marcher dessus; la case sera alors marquée d'un "P". Concrètement cela correspond à la création d'un sol.
2  Permet de créer une case de passabilité "pas de déplacement", le joueur ne pourra donc pas marcher sur cette case mais les sorts pourront passer au traver; la case sera alors marquée d'un "M". En gros ça correspond à la création d'un objet du décors, comme une rivière, un arbre, etc...
3  Permet de créer une case de passabilité "Rien", la case sera donc considérée comme vide, elle sera alors marquée d'un "N". En fait on peut dire que ça correspond à un mur. Par ailleurs les sortilèges ne pourront pas passer au travers.
4  Permet de créer un objet sur une case et de choisir son nom. La case sera alors blanche et marquée d'un "O".
5  Vous indique le code hexadécimal de la couleur sélectionnée dans la roue des couleurs.
Remarque : Lorsque vous cliquez sur une case en mode dessin, en plus de changer la passabilité cela changera également la couleur de la case en fonction de celle que vous avez sélectionnée. Vous ne pouvez changer la passabilité d'une case qu'une par une.
2) Le mode position :
| Spoiler : |
Ce mode vous permet tous simplement de choisir la position de départ des 2 équipes de joueurs
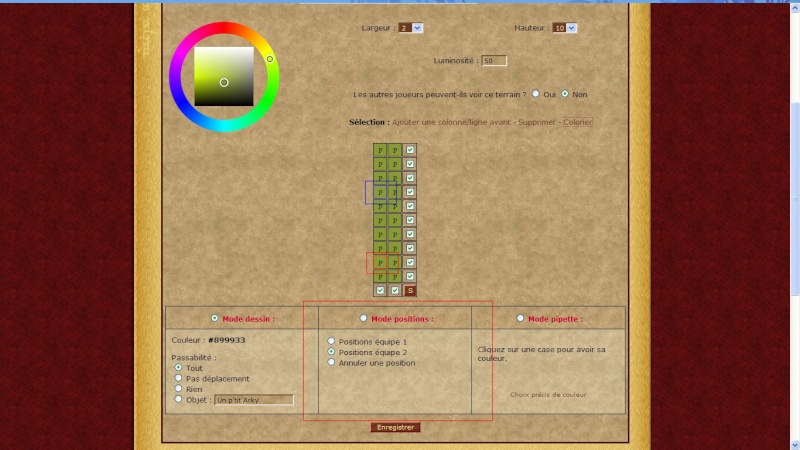 Vous pouvez voir en bleu la position de l'équipe 1 et en rouge la position de l'équipe 2. Pour modifier ces position il suffit juste de sélectionner "Position équipe 1" ou "position équipe 2" puis de sélectionner la case.
Vous pouvez voir en bleu la position de l'équipe 1 et en rouge la position de l'équipe 2. Pour modifier ces position il suffit juste de sélectionner "Position équipe 1" ou "position équipe 2" puis de sélectionner la case. |
____________________________________
Eh voila vous savez tous sur le module de création de terrains ! Maintenant vous êtes parés pour créer tous et n'importe, un peu comme notre p"tit Darren avec son magnifique terrain :
_________________
|
|
|
|
 |
Joueuse
Messages : 4423
Guilde : Aucune
Maison : Serpentard
Poudlard : 6e année |
 Date du message: Mar. 10 Jan 2017, 23:22 Date du message: Mar. 10 Jan 2017, 23:22
|
 |
|
Comment bien se servir du Tchat ?
Changer de pseudo : /nick votrepseudo
Enregistrer votre pseudo : /nickserv register motdepasse email
S'identifier avec son pseudo, quand celui-ci est enregistré : /nickserv identify motdepasse
(Vous pouvez aussi préciser votre mot de passe, juste avant l'ouverture du tchat, en cochant la case [J'ai un mot de passe])
Rejoindre ou créer un salon : /join #salon
Quitter un salon : /part #salon
Parler à la 3ème personne : /me parle
Voir la liste des salons : /list
 Comment avoir deux pseudos sans devoir à chaque fois s'identifier ? Comment avoir deux pseudos sans devoir à chaque fois s'identifier ?
Il s'agit d'ajouter un pseudo à votre groupe de pseudos. Vous pouvez avoir jusqu'à 5 pseudos dans votre groupe, et chaque pseudo a le même mot de passe.
Tapez /ns group pseudo motdepasse ou /msg nickserv group pseudo motdepasse pour que votre pseudo actuel rejoigne le groupe du pseudo voulu.
 Comment envoyer un message privé à quelqu'un ? Comment envoyer un message privé à quelqu'un ?
Vous avez plusieurs possibilités :
Taper /query pseudo
Une fenêtre privée s'ouvre alors et vous pouvez lui parler.
Cliquer sur le pseudo de la personne, dans la liste des connectés à droite, puis sur "message" (PM)
Une fenêtre privée s'ouvre alors et vous pouvez lui parler.
Utiliser /notice destinataire message
Aucune fenêtre privée ne s'ouvre mais le message apparaît dans la fenêtre active. Il n'y a que le destinataire qui le voit.
Note : Vous pouvez envoyer une notice à plusieurs personnes en même temps en séparant les pseudos par des virgules (Ex : /notice Arkandias,Emy,Cydonia Vous voulez une astuce ?)
 Comment reconnaître l'équipe du Tchat ? Comment reconnaître l'équipe du Tchat ?
Certaines personnes ont un signe devant leur pseudo. Nomade a par exemple un &.
Mais il faut savoir que Nomade est un robot, il ne vous répondra pas.
Mis à part Nomade :
 ~ : Owner : Arkandias (Il est le propriétaire, le fondateur du salon. Il possède tous les pouvoirs.) ~ : Owner : Arkandias (Il est le propriétaire, le fondateur du salon. Il possède tous les pouvoirs.)
 & : Protect (Ils ont autant de pouvoirs que le propriétaire.) & : Protect (Ils ont autant de pouvoirs que le propriétaire.)
 @ : Opérateur (Ils ont énormément de pouvoirs.) @ : Opérateur (Ils ont énormément de pouvoirs.)
 % : Demi-opérateur (Il a quelques pouvoirs.) % : Demi-opérateur (Il a quelques pouvoirs.)
 + : Voice (voir ci-dessous) + : Voice (voir ci-dessous)
Enfin, LogBot est un robot (il ne vous répondra pas non plus) qui enregistre les conversations sur le tchat. Il a été mis en place à notre demande par l'équipe du serveur qui nous héberge, pour qu'en cas de problème survenu alors qu'aucun membre de l'équipe n'était présent on puisse demander à l'équipe du serveur l'historique des conversations. En dehors de ça, nous n'y avons pas librement accès.
A quoi sert le mode +v ?
Quand quelqu'un vous met le mode +v, il vous "voice", vous donne la parole. En général, c'est juste honorifique, ca ne sert concrètement à rien.
Mais si le tchat est en modéré (ou mode +m), seuls ceux qui ont un signe devant leur pseudo peuvent parler ! On ne voit pas les messages des autres. Ceux qui ont un + peuvent donc parler...
 Comment écrire en gras, souligné, italique ou coloré ? Comment écrire en gras, souligné, italique ou coloré ?
Il faut appuyer sur le A majuscule et bleu à droite de la zone de texte. Ensuite, il suffit de cliquer sur ce que l'on souhaite :
Aa pour le gras,
Aa pour l'italique,
Aa pour souligner son texte,
Le carré correspondant à la couleur voulue.
Ex : écrire "Bonjour" en sélectionnant Aa, Aa et ■ écrira sur le tchat : Bonjour
 Comment écrire "normalement" ? Comment écrire "normalement" ?
Dans le cadre qui apparaît en cliquant sur le A, il faut appuyer sur la flèche arrondie en haut à droite pour recharger l'écriture classique.
 Quels sont les smileys disponibles ? Quels sont les smileys disponibles ?
Les smileys sont eux aussi disponibles à droite de la zone de texte, mais si on écrit le texte correspondant à un smiley il s'affichera :
 Comment appliquer un style d'écriture à mes messages ? Comment appliquer un style d'écriture à mes messages ?
Pour appliquer une mise en forme à nos messages sur le deuxième tchat, il faut écrire : /style suivi des propriétés que vous souhaitez et appuyer sur "entrée":
Les propriétés de styles disponibles sont :
- Gras : bold
- Souligné : underline
- En couleur : pour écrire en couleur il suffit d'écrire le nombre de la couleur souhaitée
Si vous voulez écrire sur un fond coloré il faut alors séparer la première et la deuxième couleur d'un espace
Les couleurs :
Par exemple : /style bold 10 permettra d'écrire des messages de cette manière
 Comment revenir à un style d'écriture "normal" ? Comment revenir à un style d'écriture "normal" ?
Une commande style annule la précédente, il suffit donc d'écrire /style sans rien derrière et d'appuyer sur entrer pour réécrire normalement.
 Quels sont les smileys disponibles ? Quels sont les smileys disponibles ?
Paramétrer une appli Android :
Il existe de nombreuse application sur Android permettant de se connecter à un serveur IRC, c'est par exemple le cas de AndroIRC qui sera expliqué ci dessous.
- Il faut tout d'abord installer l'application.
- Ensuite, on va paramétrer l'application pour ne pas avoir besoin de tout remplir à chaque fois.
- On clique sur les 3 petits points en haut à droite, puis sur paramètre.
- Il faut choisir serveurs, les trois petits points en haut et ajouter un serveur.
Nom : vous pouvez mettre ce que vous voulez comme nom, par exemple Mana
Adresse: irc.poudlard12.com
Port : 6667
mot de passe : aucun
Pseudonyme : votre pseudo sur le tchat
Pseudonyme alternatif : facultatif, mais si votre pseudo est déjà utilisé le second est automatiquement utilisé (par exemple tonpseudo +| ou _ derrière)
Cocher connexion automatique et rejoindre auto. les salons.
Si votre pseudo est enregistré sur le tchat de Mana il faut activer l'authentification et remplir le mot de passe.
- Ensuite faites retour et allez dans Salons, sélectionnez celui que vous venez de créer pour Mana :
- Cliquer sur les trois petit points, ajouter un salon:
Nom du salon #manawyrd
Cocher rejoindre ce canal automatiquement
Cette action est à faire avec tous vos salons habituels (par exemple celui de votre maison)
- Faites ensuite retour jusqu'à revenir à la "page d'accueil" de l'application et quitter (trois petits points puis Quitter)
- Rouvrir l'application pour accéder au tchat
Topic de Lliana Eliande complété par Ambre
_________________
Dernière édition effectuée par Ambre (Mer. 05 Juil 2017, 00:14) ; édité 2 fois |
|
|
|
 |
Joueuse
Messages : 4423
Guilde : Aucune
Maison : Serpentard
Poudlard : 6e année |
 Date du message: Mar. 10 Jan 2017, 23:22 Date du message: Mar. 10 Jan 2017, 23:22
|
 |
|
Comment mettre des images en kit ?
(avatar & signature)
Qu'est-ce qu'un kit ?
Un kit est un ensemble de deux images, l'avatar (qui apparaît à gauche de vos messages) et la signature (qui apparaît dessous les messages).
L'avatar est une image. Elle fait au maximum 120 pixels de large et 300 pixels de haut (et un poids maximal de 100 ko).
La signature peut être une image mais ça peut aussi être un texte ou même un ensemble texte et image(s). Elle peut contenir au maximum 765 caractères et faire au plus 600 pixels de large et 250 pixels de hauteur.
Si vous ne savez pas mettre une image aux bonnes dimensions, ou si vous souhaitez un kit il existe la section Arts visuels dans laquelle se trouvent des boutiques et un sujet de demandes de créations.
Comment mettre mon kit ?
Lorsque vous avez vos images allez dans l'onglet "Joueur" puis dans "Profil"
Lorsque vous descendez vous trouvez une partie "Signature", où se trouve une zone de texte.
Le BBcode est le même que sur le reste du forum (tuto ici) vous pouvez donc écrire un texte ou insérer une image. Pour cela, il faut mettre les balises : [img]adresse image[/img]
Vous pouvez centrer l'image en ajoutant les balises d'alignement : [align=center][img]adresse image[/img][/align]
(Si vous ne connaissez pas l'adresse, regardez le message précédent pour savoir comment faire. )
Une fois votre signature écrite, en descendant plus pensez à mettre "Oui" pour "Toujours attacher sa signature" (vous pouvez aussi choisir sur chaque message et hibou de cocher ou non "Attacher sa signature" ).
En descendant plus, on arrive à la partie "Avatar"
Vous trouvez la possibilité de choisir une image sur votre ordinateur (1) ou de mettre l'adresse de cette dernière (2). Il n'y a pas besoin de remplir les deux, un seul suffit !
Ensuite, cliquez sur "Envoyer" tout en bas du formulaire pour valider toutes vos modifications.
En espérant que cela vous aura aidé 
_________________
|
|
|
|
 |
Joueuse
Messages : 4423
Guilde : Aucune
Maison : Serpentard
Poudlard : 6e année |
 Date du message: Mar. 10 Jan 2017, 23:22 Date du message: Mar. 10 Jan 2017, 23:22
|
 |
|
Comment créer un évènement dans le calendrier ?
Il est possible d' ajouter un évènement personnel dans son calendrier. Il peut n'apparaître que dans son calendrier, mais on peut aussi le partager avec d'autres wyrdiens.
I. Comment créer un évènement ?
Sur la page du calendrier cliquer sur "Créer un évènement" sous le calendrier
Remplir les informations :
- Nom : Titre de l'évènement
- Type :
- Continu : l'évènement a un début et une fin (le Calendrier n’apparaît rouge que le dernier jour)
- Ponctuel : l'évènement correspond à un moment précis (jour et heure définis)
- Type d'évènement :
- Privé : même si l'évènement est privé il est possible de le partager avec d'autres wyrdiens par la suite
- Description ; entrer ici le texte de l'évènement (même si les smileys ne se trouvent pas à gauche du cadre de texte, écrire leur code les insérera)
Une fois le formulaire rempli, cliquer sur "Envoyer"
L'évènement est maintenant créé et en cliquant sur "ici" on accède à la page de l'évènement où l' on peut s'y inscrire.
Mais on peut aussi partager cet événement avec d'autres pour qu'ils puissent eux aussi s'inscrire.
II. Comment partager son évènement ?
Cliquer sur "Modifier l'évènement" pour revenir au formulaire.
Sous la description et le bouton "Envoyer", se trouvent les paramètres d'accès. C'est là qu'on a la possibilité de définir le partage de notre évènement.
Les possibilités de partage sont :
- Liste blanche (personnes autorisées à voir l'évènement)
- Autoriser à tous les joueurs :
 le wyrdien peut voir l'évènement mais il n'apparaîtra pas dans son calendrier, vous pouvez donc faciliter le partage en l'autorisant à tous les joueurs le wyrdien peut voir l'évènement mais il n'apparaîtra pas dans son calendrier, vous pouvez donc faciliter le partage en l'autorisant à tous les joueurs
- Autoriser aux maisons suivantes : tous les membres des maisons sélectionnées pourront voir avoir accès à cet évènement
- Gryffondor
- Poufsouffle
- Serdaigle
- Serpentard
- Autoriser aux guildes suivantes : tous les membres des guildes sélectionnées pourront avoir accès à cet évènement
- Autoriser aux joueurs suivants : seuls les joueurs cités pourront avoir accès à cet évènement
- Liste noire (personnes non-autorisées à voir l'évènement)
- Interdire à tous les joueurs : personne ne pourra avoir accès à cet évènement
- Interdire aux maisons suivantes : aucun des membres des maisons sélectionnées ne pourra avoir accès à cet évènement
- Gryffondor
- Poufsouffle
- Serdaigle
- Serpentard
- Interdire aux guildes suivantes : aucun des membres des guildes sélectionnées ne pourra avoir accès à cet évènement
- Interdire aux joueurs suivants : aucun des joueurs cités ne pourra avoir accès à cet évènement
Il est possible de cumuler les autorisations et interdictions. Il faut savoir pour cela que la liste noire est prise en compte avant la liste blanche (sauf pour les joueurs nommés individuellement dans la liste blanche). Il est donc possible de faire des exceptions, comme par exemple : "je partage avec toute ma maison sauf mes préfets pour leur faire une surprise".
Lorsque le partage est rempli, cliquer sur "Envoyer" sous les paramètres.
Maintenant les joueurs peuvent avoir accès à l'évènement, mais il n'apparaît pas encore dans leur calendrier. Pour que ce soit le cas, il faut donner le lien de l'évènement aux wyrdiens concernés et qu'ils s'y inscrivent :
- Sur la page de l'évènement, en copier l'adresse dans la barre du navigateur.
- Donner ce lien aux joueurs avec qui on souhaite le partager (dans un message sur le forum, un hibou, une note, sur le tchat ou autres)
- Les wyrdiens doivent cliquer sur "S'inscrire".
L'évènement est partagé avec succès !
III. Un exemple
Je vous propose un exemple accompagné de nombreux screens pour visualiser ce que j'ai expliqué plus haut.
| Citation : | Je souhaite faire une surprise au Joueur A pour son anniversaire le 1er octobre 2015 à 15h30.
Cette surprise est commune avec les membres de notre maison, les membres de sa guilde (que je nommerai Guilde1 dans l'exemple) mais aussi quelques autres wyrdiens.
Pour plus de sécurité, je ne souhaite pas qu'il puisse avoir accès à l'évènement même si quelqu'un se trompe et lui donne le lien. |
A) La création de l'évènement
J'appuie sur envoyer après avoir rempli tous les champs pour l'anniversaire :
Dans le spoiler ci-dessous, je vous mets le calendrier permettant de sélectionner le jour et l'heure
Mon évènement est bien créé, il me faut maintenant m'y inscrire.
Mon évènement est créé et j'y suis inscrite, il ne me reste plus qu'à le partager avec les autres.
B) Les paramètres d'accès
Pour cela je fais "Modifier l'évènement" :

J'autorise notre maison, sa guilde, JoueurY et Joueur X.
J'interdis Joueur A, comme ça si jamais il tombe sur le lien de l'évènement, il ne pourra tout de même pas y accéder. 
Je clique sur envoyer pour enregistrer le partage.

Je copie l'adresse de mon évènement pour que les autres puissent s'inscrire eux aussi
Il ne me reste plus qu'à donner ce lien aux wyrdiens concernés, par exemple dans un hibou ou sur le tchat
Voilà c'est fini, j'espère que ce tuto pourra vous aider 
_________________
|
|
|
|
 |
|
|



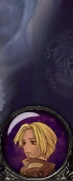




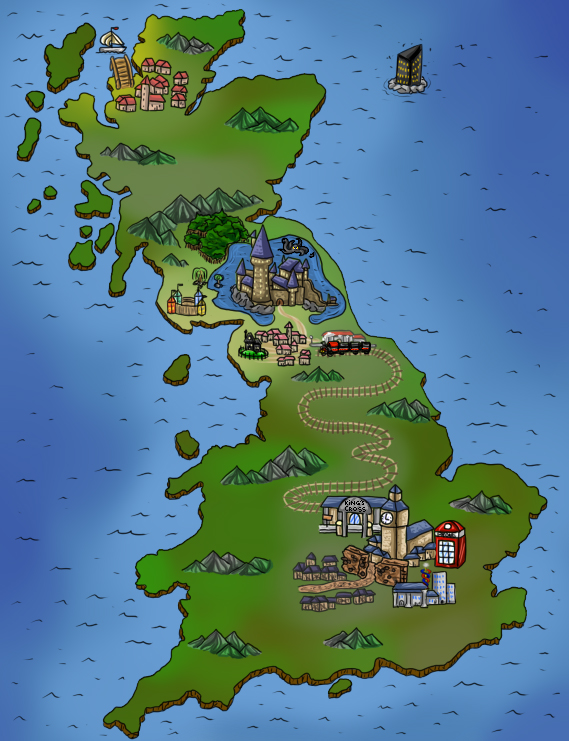
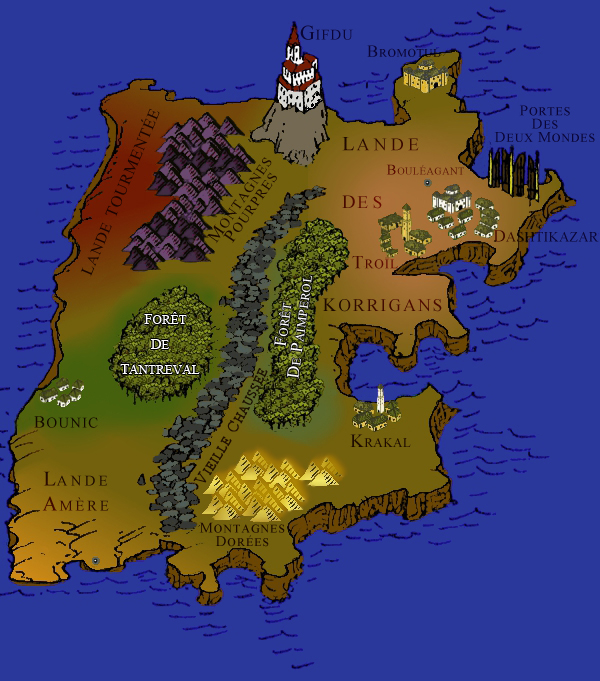







 Seules les personnes ayant déjà suivi les cours ou suivant actuellement le cours de tir à l'arc peuvent tirer.
Seules les personnes ayant déjà suivi les cours ou suivant actuellement le cours de tir à l'arc peuvent tirer.